ごん(@gon_haus)です。
私はAndoroidを使っています。
昔はiPhoneユーザーでしたが、月々の料金が高くて2年くらい前に格安SIMへ切り替えました。今はLINEモバイルですが、日常的な使用の範囲ではこれで十分です。料金もiPhone時代(キャリア:ソフトバンク)の5分の1くらいになりました。
さて、子供が生まれると写真を撮る機会が確実に増えます。
写真を撮ろうとカメラを向けた時「ストレージが一杯」と表示されたことはないですか?
僕はスマホで写真を撮ることに慣れているせいか、デジカメよりもスマホで写真を撮ることが多いです。だから、常にストレージは子供の写真で溢れています。データ移行をするのを忘れてしまうと気づかないうちにストレージが一杯になっています。
ストレージが一杯のままでは写真を撮ることはできません。
唯一の手段といえば過去に撮った写真や動画を削除してストレージ内に容量を作ることでしょうが、そう簡単に消せないのが親と言うものです。
そういう事態を招かないためにもこまめにバックアップを取っておくことが必要になりますが、iTunesを経由してデータ移行が出来るiPhoneとは違い、Andoroidの場合はどうしたらよいのでしょうか。
今回は、僕が使っている「Airmore」というファイル転送アプリを経由した効率的かつお手軽なデータ移行方法を紹介します。有線でPCと接続する必要もないので作業が捗ります。
ファイル転送アプリ「Airmore」とは

Airemoreは、スマホのなかに保管された写真や動画など様々なファイルを管理するために開発された無料のオンラインファイル転送アプリです。
Wi-Fi環境があれば、わざわざUSEケーブルでPCとスマホを繋ぐことなく、無線でファイルを効率的に、しかもお手軽にPCへとデータ移行ができます。
僕が使っているスマホはUSBケーブルを繋いでのデータ移行が出来ない仕様だったので、Airmoreには日々お世話になっています。
それでは、具体的な方法について説明していきます。
スマホ側の準備
スマホでアプリをインストールしよう
Google Playの検索画面から「AirMore」とアプリ検索します。
APOWERSOFT LTDの「AirMore」というアプリがヒットしますのでインストールしてください。
スマホ側の準備はこれだけです。
PC側の準備
サイト(web.airmore.com)へアクセスしよう
適当なブラウザで「web.airmore.com」へ直接アクセスするか、googleなどの検索エンジンで「airemore」と検索して、まずはアクセスしてみましょう。
バーコードを表示させよう
サイトへアクセスすると「バーコード」が表示されます。このバーコードを表示させた状態のままにしておきます。
データ移行の方法
準備が出来たら、いよいよデータ移行です。
スマホにインストールしたAirmoreアプリを起動し、「スキャンして接続する」を押します。
バーコードリーダーが起動するので、あとはPC側で表示されたバーコードをスキャンすれば管理画面が表示されます。
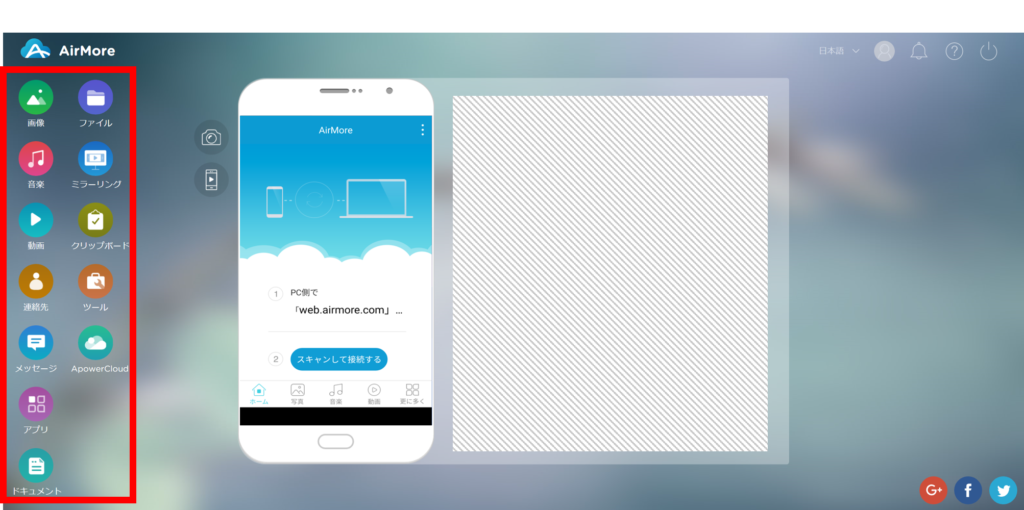
PC側の管理画面でデータ移行したいジャンルを選びます。例えば、写真であるならば「画像」を選ぶことでスマホ側のストレージに保存されている写真をPC側に表示させ、必要な画像をPC側にダウンロードすればデータ移行完了です。
